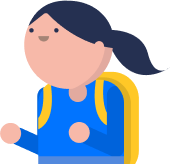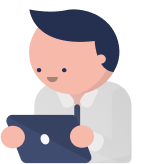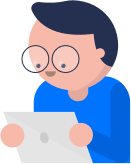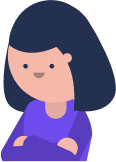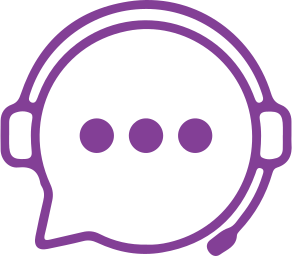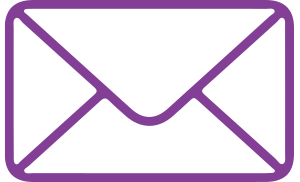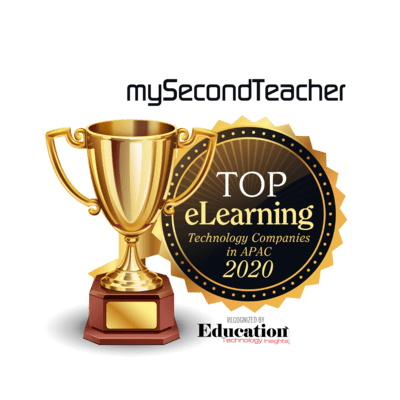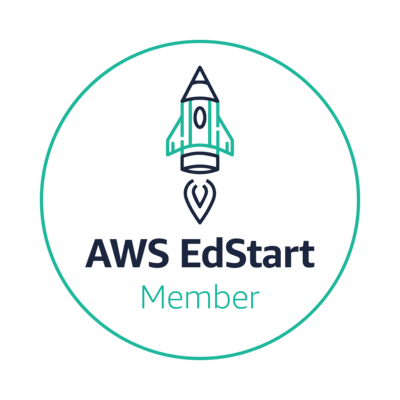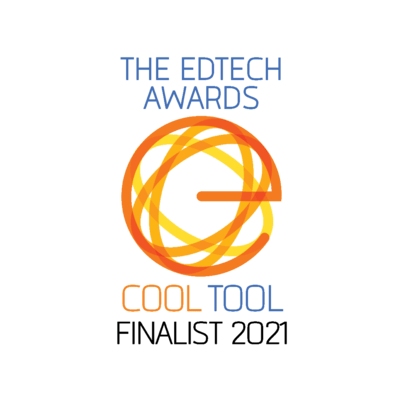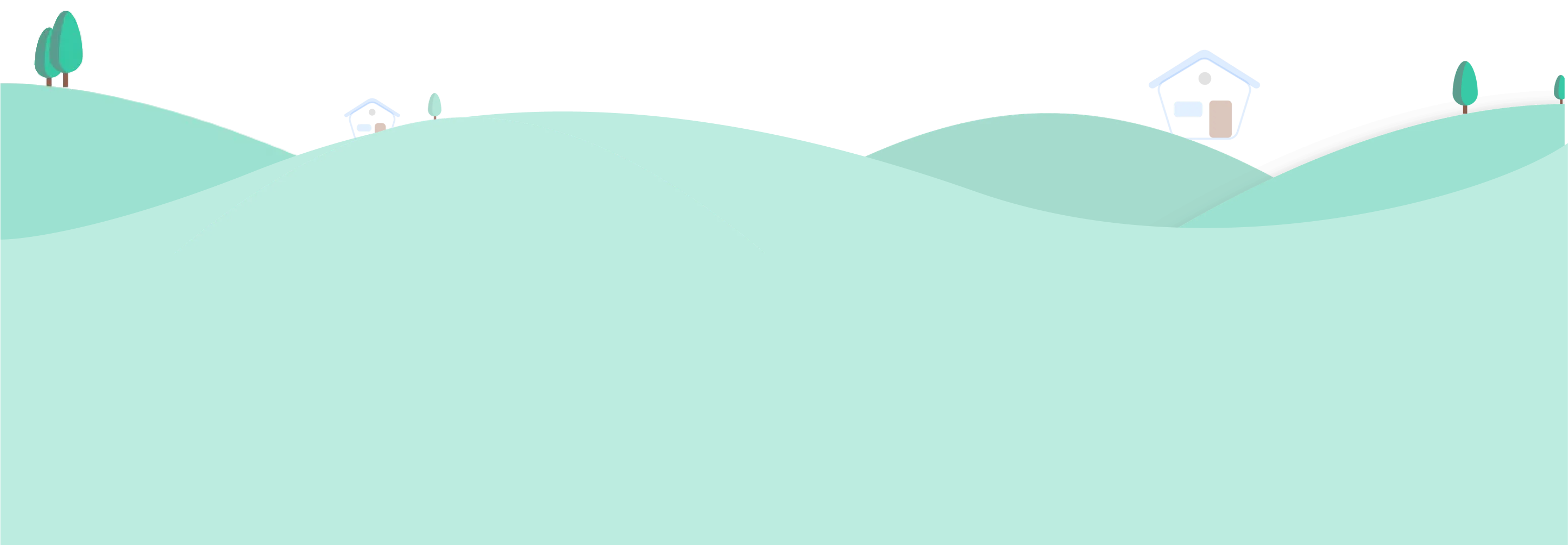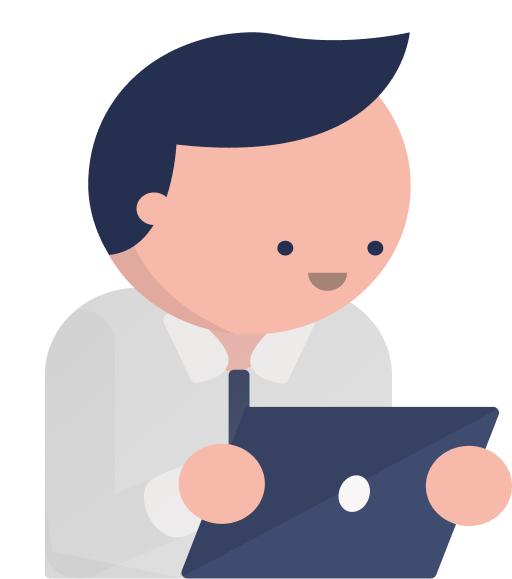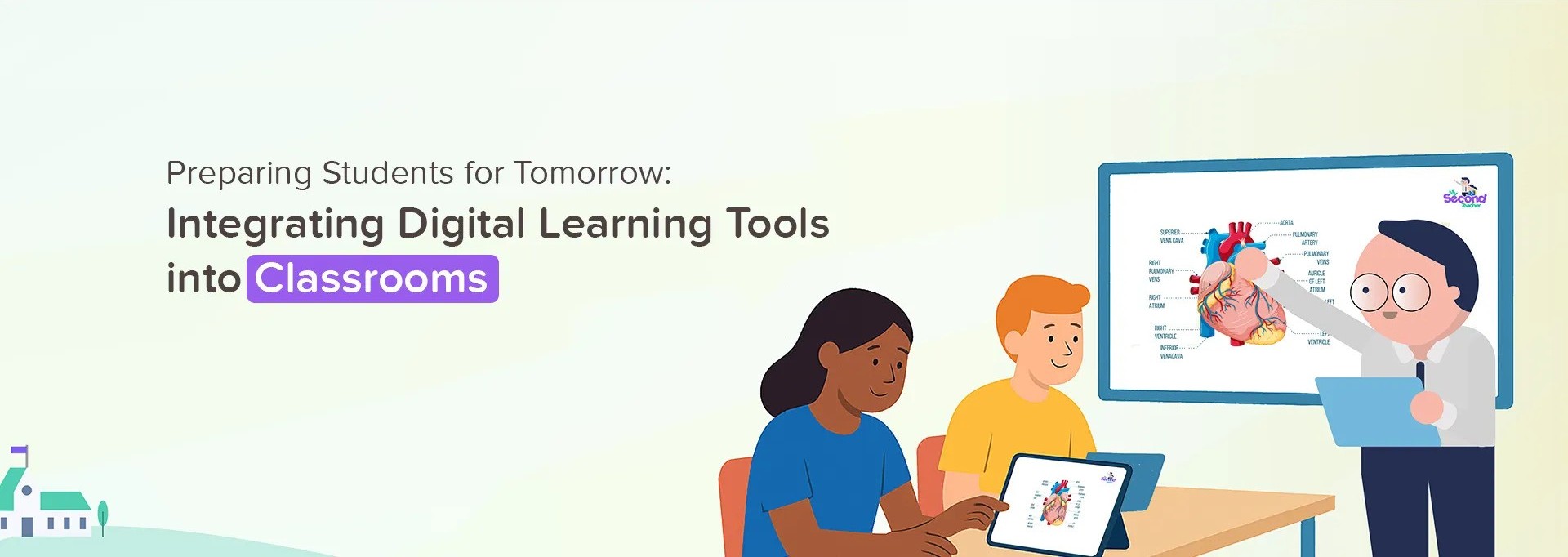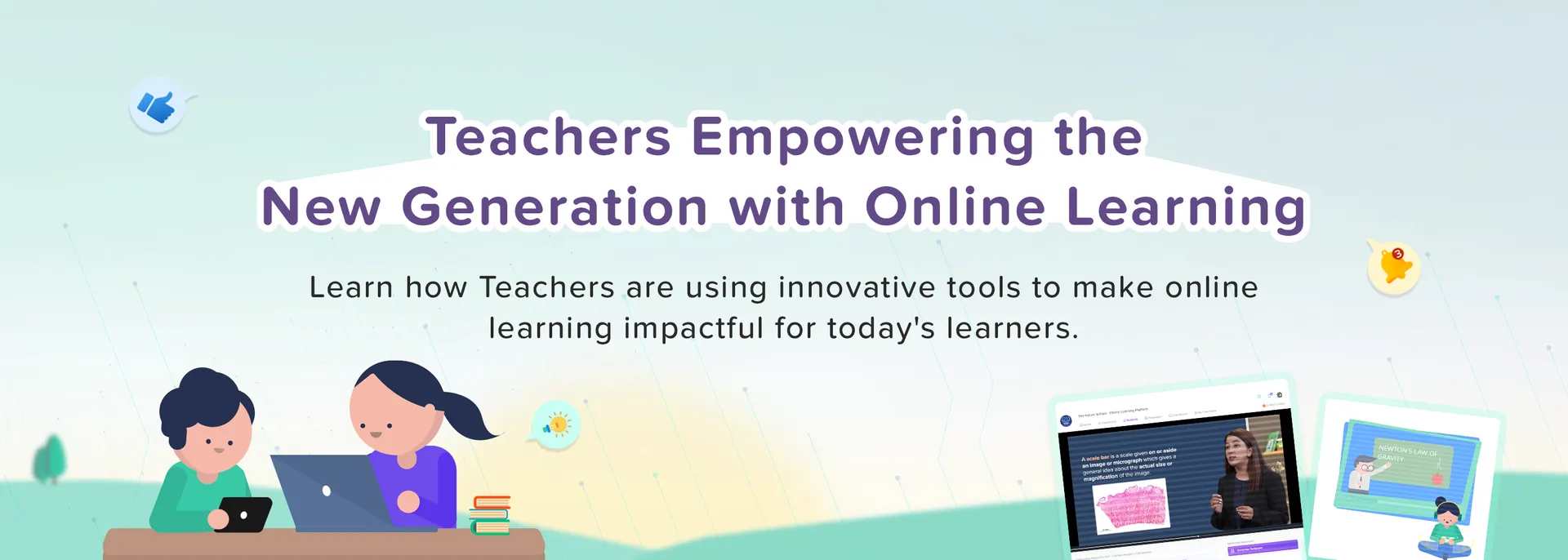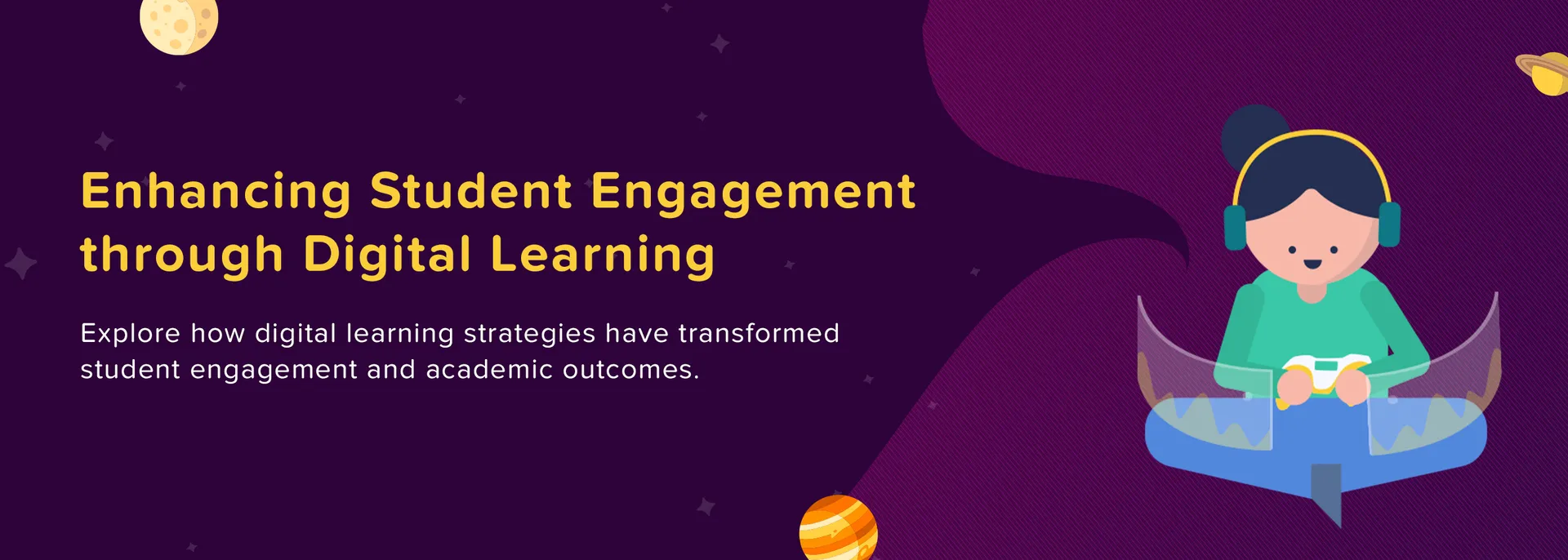Teachers
Please follow the given steps to see reports for a particular video:
Login to your Teacher Account
Click on "Teaching Resources" tab from the homepage
Click on "All Subjects" and select a subject
Select a specific Interactive Video that you want to access reports for
In the Diagnostic Reports section, you can choose between "Latest Attempt" and "First Attempt"
Click on "View" to access individual Student's report.
The "Testpaper" feature allows teachers to create Testpapers and assign it to the student. There are two types of Testpapers that teachers can create:
Self-grading Testpaper: Consists of Multiple Choice questions.
Normal Testpaper: Consists of Open-ended questions that require longer or shorter answers and explanations.
Teachers can generate Testpapers in two ways:
Standard Testpapers: This category includes generating Testpapers from the pool of questions from our question bank.
Custom Testpapers: This option allows teachers to create your own questions tailored to your specific teaching needs.
To access your Time-Table, follow these steps:
Login to your Teacher Account
Go to the "My Time-Table" tab from the homepage
If you have scheduled a new session, get the weekly and monthly view of your scheduled Sessions in the Time-Table.
The red highlights represent "In-Class Session" and the green highlights represent "External Sessions"
Click on the created Sessions to see more details about it and directly join the external session.
Please follow the given steps to watch videos:
Login to your Teacher Account
Click on "Teaching Resources" tab from the homepage
Select a subject and chapter
Select the desired topic to watch.
The In-Class Session is specifically designed for "Offline Classroom Sessions". It can be used by Teachers to conduct physical classes and to schedule timetables for offline lessons.
To distinguish In-Class Sessions from other Sessions, an "off-video icon" is included. These Sessions are conducted in person and require Students’ physical attendance in a classroom.
Details about In-Class Sessions are reflected in Student and Teacher profile reports, which are accessible to School Leaders, Teachers, and Parents.
Initially, all Students are marked as present for In-Class Sessions. After the session, the Teacher can manually update the attendance to mark students as present, sick, on leave, or absent.
The “Announcements” feature in mySecondTeacher allows Teachers and School Leaders to make important Announcements or send eConsent forms to specific class(es) or the entire school.
The Announcements made will be visible to Students/Parents/Teachers every time they log in to mySecondTeacher on the "Noticeboard".
mySecondTeacher is an online learning platform used globally by Students, Teachers, Schools, and Parents.
Our Interactive Videos, make learning easy and engaging for Students. They can also attend online classes, access class timetables, create personalised Testpapers for practice, and socialise with teachers and classmates for discussions or group projects.
Teachers can access Teaching Resources such as eBooks, PPTs, PDFs, and more to utilise them for classroom discussion or assign students as Assignments. They can can also generate Testpapers with Marking Schemes along with deep insights into the students’ learning difficulties.
Likewise, the monitoring mechanism shall help the School Leaders of the education ecosystem to operate in a systematic way.
And, Parents can also utilise this platfrom by linking their child’s account and monitor their school activities, view assignment details, and get school announcements.
Yes, you can talk to your Student if you enable the chat feature, which allows the students to reply to your messages.
Please note that Marking Schemes are only available for "Normal Testpaper" that have the answers to the questions generated.
The Marking Scheme is auto-generated with the Testpaper. You can see the marking scheme on the same window as the Testpaper by clicking on the "Marking Scheme" tab on the top of the Testpaper window.
To create an eConsent Form, follow these steps:
Login to your account
Go to the “Announcements” tab from the homepage
Click on “New Announcement"
Select “Get Response” from the drop-down options
Now, select the audience: Parents, Teachers, or Students
Choose whether to anounce to the entire school or a specific class and click on "Continue"
Fill in your announcement message, add any attachment files, add the poll options and set the end date for it. You can also make the announcement available for a later date
Click on "Continue".
The announcement will be posted immediately and visible to the targeted users.
To create an In-Class Session, follow these steps:
Login to your Teacher Account
Go to “Classrooms” tab from the homepage
Select the “Sessions”
Click on “Create New Session”.The session can be created for the entire class(es) or individual Student(s.)
Choose the class, enter the “Session Name”
Select “In-Class Session” as a Session type
You can add a description and also attach files
Now, click on "Change" in the Date/Time section to choose the availabiltiy of session for one time or repetitive (Here, the start date and end date of the session with time duration can be selected.)
Click on "Continue"
Now, your Students will be notified. You can also copy and share the session link with your Students.
Your account might be locked for security reasons because of multiple failed attempts to login into your account. In such a case, we suggest you wait for 10 minutes and try logging in again with the correct email and password.
In case you don’t remember the password click on the "Forgot your password?" on the login page.
Even if the above-provided solution doesn’t work for you, please do not hesitate to contact us through the chat icon in the bottom right corner of the screen.
Yes! Follow the given steps to modify your profile:
Login to your Teacher Account
Click on the Profile icon on the top right side of the homepage
Select “My Profile”
On the left side, you’ll see these categories that you can modify:
Basic Information
Password
Popup Guides
Please follow the given steps to use the zoom feature on the eBook:
You can zoom in into a paragraph or a diagram on the eBook
Use your fingers and pinch-to-zoo gesture on the touchpad of your MacBook or Laptop
Or, if you are using Magic Mouse you can simply double click
Or, you can use the following key combination on your keyboard
On Mac : Press 'Command' and '='
On Desktop PC : Press 'Ctrl' and '='
Please watch the given video for example
The Chat Room allows you to communicate in the primary channel as well as with your peers. Even though it acts like an instant messenger to communicate to your peers, it cannot be used explicitly as a messenger.
Yes, you can! If you are the Teacher who has scheduled the classes you can follow these steps:
Login to your Teacher Account
Click on "Classrooms" tab from the homepage
Select a subject
Click on "Sessions"
You can view "Today’s Upcoming Sessions"
Select the scheduled session and click on “Edit”.
Now, you can change class details such as dates, Sessions name, and groups for the class.
The generated Testpapers can be accessed through the “Testpapers” section on the homepage.
Once you generate the Testpapers, it will be saved in the “Testpapers” section. If you delete the Testpaper, you won’t be able to access it again.
Here, you can find Standard Testpapers (in both teacher and student accounts), and Custom Testpapers (only on the Teacher’s account).
This issue may be caused by an incorrect email or password entry. If the problem continues, please use “Forgot your password?” feature.
OR
Contact us for Technical Support via chat or email at csr@mst.sg for assistance.
To generate Testpapers, follow these steps:
For Teachers:
Login to your Teacher Account
Click on “Generate Testpaper” (Action Card) to generate Testpapers
or simply click on “Testpapers” tab on the homepage
Select the type of Testpaper
Fill in the required details such as type of questions, topics/chapters, number of questions, and difficulty levels.
Click on “Generate Testpaper”
Click on “Finish Editing”.
For Students:
Login to your Student Account
Click on “Generate Testpaper” (Action Card) to generate Testpapers
or simply click on “Testpapers” tab on the homepage
Select the type of Testpaper
Fill in the required details such as type of questions, topics/chapters, number of questions, and difficulty levels
Click on “Generate Testpaper”
Click on “Finish Editing”.
Your password may not be accepted due to incorrect entry or not meeting security requirements.
If you’re creating a new password, make sure it includes at least 8 alphanumeric characters with at least one special character (!, @, #, $, %).
If it’s not being accepted during login, check for typos, ensure the caps lock is off, and retry. A captcha might pop up for security reasons.
If it still doesn’t work, try the “Forgot your password?” option or reach out to the support team through the chat icon on the bottom-right of the screen.
Completion represents the total number of Interactive Videos students have finished watching. To achieve 100% completion, students must watch all the videos for a subject.
Mastery reflects students' mastery achieved after completing the End-of-Lesson quizzes in the Interactive Videos. To get 100% Mastery, students must score full marks on their quizzes.
The Announcements are stopped once the time set by Teachers or Leaders is ended. Also, the Announcements can be stopped manually.
Follow the given steps to stop the Announcements:
Click on the “Announcements” from the homepage
On the "Ongoing Announcements" section, select the Announcements that you would like to stop.
Click on "Stop Announcement"
The announcement will stop immediately.
If you have already created a session, you can simply click on the "Noticeboard" at the bottom of the Teacher’s Dashboard. All your sessions to ‘Today‘ and ‘Tomorrow‘ will be listed.
Click ‘Join Classroom‘ and you will be redirected to the video chatroom, where you can see all your students. You can conduct your classes accordingly.
Yes, you can! Follow the given steps to edit the generated Testpaper:
Login to your Teacher Account
Click on "Testpapers" tab on the homepage
Once the Testpaper is generated and saved as a draft, the questions can be deleted or replaced
Select any Testpaper and Click on "Resume (draft)"
Select "Delete" or "Replace" as per your requirement.
In the case of a Normal Testpaper, you can simply save them as a PDF or copy the questions on the Testpaper and use word processors to edit them to your liking.
Additionally, you can also add your school name, logo, and other information as well as change the questions.
Follow the given steps to create Custom Testpaper:
Login to your Teacher Account
Click on "Testpapers" tab on the homepage
Click on "Custom Testpapers" and select "Generate Testpaper"
Here, you have option to select "Self-grading Tespaper" or "Normal Testpaper".
In Self-grading Testpaper,
Fill the required details and Click on "Add New Question" to make custom questions.
The Teacher can choose from multiple types of questions which include the following types:
Multiple Choice
Multiple Answers
Fill in the Blanks
In Normal Testpaper,
Fill the required details and Click on "Add New Question" to make custom questions.
The Teacher can choose from multiple types of questions which include the following types:
Question Introduction
Multiple Choice
Multiple Answers
Open-ended
Fill in the blanks
After selecting a type of question, Teachers can write questions and answers, give marks, and also assign answers.
Yes, you can!
Simply add the Link in the option when creating your Online Session.
Once the Session is scheduled, students will be notified, allowing them to click the shared external link for the Online Session.
No one outside of the mySecondTeacher environment can enter the Classroom, so it is protected from external “bombers”.
Additionally, mySecondTeacher Classroom requires everyone to get logged in to the platform to join the session.
To create an Online Session (External Session), follow these steps:
Login to your Teacher Account
Go to “Classrooms” tab from the homepage
Select the “Sessions”
Click on “Create New Session”.The session can be created for the entire class(es) or individual Student(s.)
Choose the class, enter the “Session Name”
Select “External Session” as a Session type and add the session link
You can add a description and also attach files
Now, click on "Change" in the Date/Time section to choose the availabiltiy of session for one time or repetitive (Here, the start date and end date of the session with time duration can be selected.)
Click on "Continue"
Now, your Students will be notified. You can also copy and share the session link with your Students.
Only teachers can create live video classes. The teacher can choose to invite the whole class(es) or selected student(s) in a class.
Yes, you can! Follow the given steps to delete the generated Testpaper:
Login to your Teacher Account
Click on “Testpapers” tab on the homepage
Once the Testpaper is generated and saved as a draft, the questions can be deleted
Select any Testpaper and click on “Delete Testpaper”
Click on "Yes, Delete Testpaper".
Online Sessions refers to the Sessions where Teachers can conduct online classes using external links like Zoom, Google Classroom, etc.
Teachers can also schedule Sessions and notify Students about the upcoming Sessions.
Initially, all Students are marked as present for Online Sessions. After the session, the Teacher can manually update the attendance to mark students as present, sick, on leave, or absent.
There are several features of Alston eBooks on mySecondTeacher.
You can search for a specific term or phrase across the entire book.
You can bookmark and write personal notes.
You can highlight a certain section or paragraph and write your notes.
You can listen to a real human voice narrate the whole page or paragraph.
You can view the pages of the eBook as a single page or double page.
You can zoom in to any page for a better view.
Teachers can view the Access Report of his/her students’ eBooks to find out who has read and who hasn’t.
Teachers also have access to a “Show/Hide Answer” feature from within relevant pages of the eBooks.
Video for Teachers
Yes, you can!
Follow the given steps in order to change your email address:
Login to your account
Click on the “Profile” icon on the top right side of the homepage
Select “My Profile”
Click on the “Basic Information” tab from the category
Click on the “Change Email Address”
Enter the new email address and your current password
Click on “Submit”.
You will receive an email with a link where you should verify your new email.
Your account might be locked for security reasons because of multiple failed attempts to login. In such case, we suggest you wait for 10 minutes and try logging in again with the correct email and password.
In case you don’t remember the password, click on the “Forgot your password?” on the login page.
If the above-provided solution doesn’t work for you, please do not hesitate to contact us through the chat icon in the bottom right corner of the screen or email at csr@mst.sg
Please follow the given steps in order to change your password:
Login to your Teacher account
Click on the Profile icon on the top right side of the homepage
Select “My Profile”
Click on the “Password” tab from the category
Enter your current password and enter your new password
Confirm your new password and click on “Save Changes”.
Please follow the given steps to change the page view of the eBook:
As a Teacher, you can adjust the page view of your eBook by using the options available on the features bar located on the left side.
You can choose from the following viewing modes:
Full window mode (Full Screen)
Single page view
Two-page view
As a Teacher, you can access your bookmarks and notes in the eBook by using the interactive tab on the left side of the screen. Here’s how:
Click on "Teaching Resources"
Select the eBook
Click on "Review Book"
Find the interactive tab on the left side of your screen
Click on the bookmark or note icons within this tab
Select a specific bookmark or note to jump directly to the bookmarked page or highlighted section.
Yes, you can. Follow the given steps to highlight important sections of the eBooks:
Select the eBook you are currently accessing
Select the content you want to highlight
Click on the note icon
You can also add personalised notes or select.
Please follow the given steps to access eBooks:
Login to your Teacher Account
Click on "Teaching Resources" tab from the homepage
Click on "All Subjects" and select an eBook
Click on "Review Book" to access the eBook.
Please follow the given steps to see Students' eBook Access Report:
Login to your Teacher Account
Click on "Teaching Resources" tab from the homepage
Select a subject
Click on "Review Book"
Find the interactive tab on left side of the screen
Click on "Access Report" and you will be able to access the report.
You can view all the Assignments that have been submitted or are pending from the “Assignments” tab on the “Classrooms” of the navigation bar.
Login to your Teacher Account
In Teacher’s Dashboard,
Click on “Classrooms” tab on the homepage and Select “Assignments”
Open Assignments
Click on “Full report”
Click on “Add Grade/Remarks”
Fill all the details such as: Marks, Remarks, and add Remarks file or links
Click on “Submit"
Filter the submitted Assignments
Click on “Edit Grade/Remarks”
Fill all the details such as : Marks, Remarks, and add Remarks file or links
Click on “Submit”.
Teachers can easily give out assignments from mySecondTeacher platform
Login to your Teacher Account
Click on “Classrooms” tab on the homepage
Click on “Assignments”
Click on ‘Give New Assignment’ (Action Card)
Select “IVy Assignment”
Select a subject, chapter and video topic
Click on "Give this Interactive Video (IVy) as an assignment"
Click on “Assign”.
The students of the class(es) will be notified when they log in mySecondTeacher.
Yes, you can edit the Assignments that you have created for your Student(s).
Login to your Teacher Account
Click on "Classrooms" tab on the homepage
Click on "Assignments"
Filter the submitted Assignments
Click on “Edit Grade/Remarks”
Fill all the details such as: Assignment Title, Description, Assignment file or link, Deadline date, time and timezone
Click on “Submit”.
Teachers can view all the Assignments that have been submitted or pending from the "Assignments" tab on the "Classrooms" of the navigation bar.
Login to your Teacher Account
Click on “Classrooms” tab on the homepage
Open Assignments
Click on “Full report”
Click on “Add Grade/Remarks”
Fill all the details such as: Marks, Remarks, and add Remarks file or links
Click on “Submit”.
Teachers can easily give out Assignments from mySecondTeacher platform by:
Login to your Teacher Account
Click on "Give Assignments" on the "Assignments" action card or
Click on the "Classrooms" tab on the homepage and select "Assignments"
Choose the type of assignment you would like to provide to your Students
Fill in the required details
Click on "Continue".
The Students of the class(es) will be notified when they login to mySecondTeacher.
The ‘Assignments’ feature in mySecondTeacher allows teachers to create, give out, collect back, grade, and then report the assignment grades to students. Once an assignment is published for a specific class(es), the students in those class(es) will be notified and they can submit the assignment on the same platform.
The teacher can download the submitted assignments, grade them and publish the grade along with feedback to the students. The students can also view the published results and review teachers’ feedback regarding their work.
Follow the given steps to create a chat room for your Students:
Login to your Teacher Account
Click on "Chat Rooms" tab on the Home page
On the left column in the Chat Room, click on (+New) sign and "Create Channel" to create a new channel
Type in the name of the new channel
Add a short description of the channel
Add your students to your channel (You can also make a private channel)
Click on "Create Channel".
After your channel is created successfully, type in the message and send it to your students.
Yes, you can edit the Ongoing Announcements following the steps given below:
Login to your Teacher Account
Click on the “Announcements” tab from the homepage
On the “Ongoing Announcements” section, choose the Announcements you would like to edit
Click on the “Edit Announcements” button
Edit the audience type, class(es), links, messages, date, and time
Click “Continue” and select “Announce".