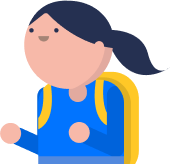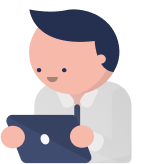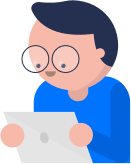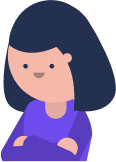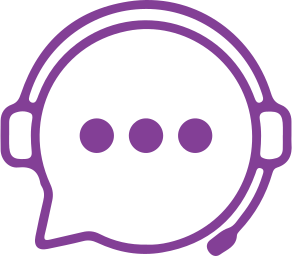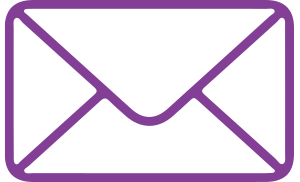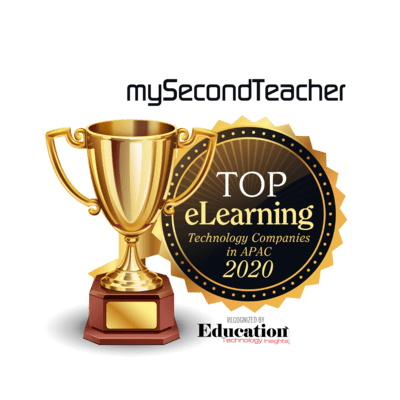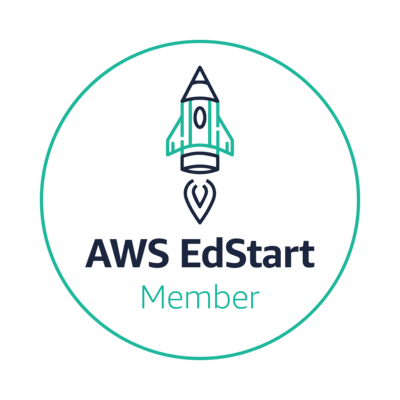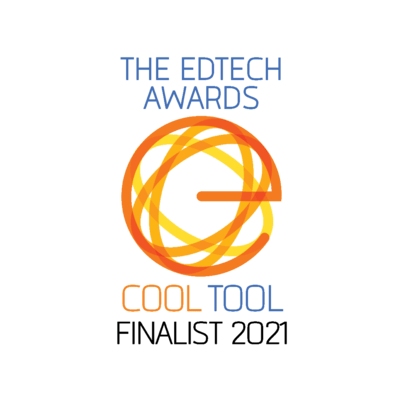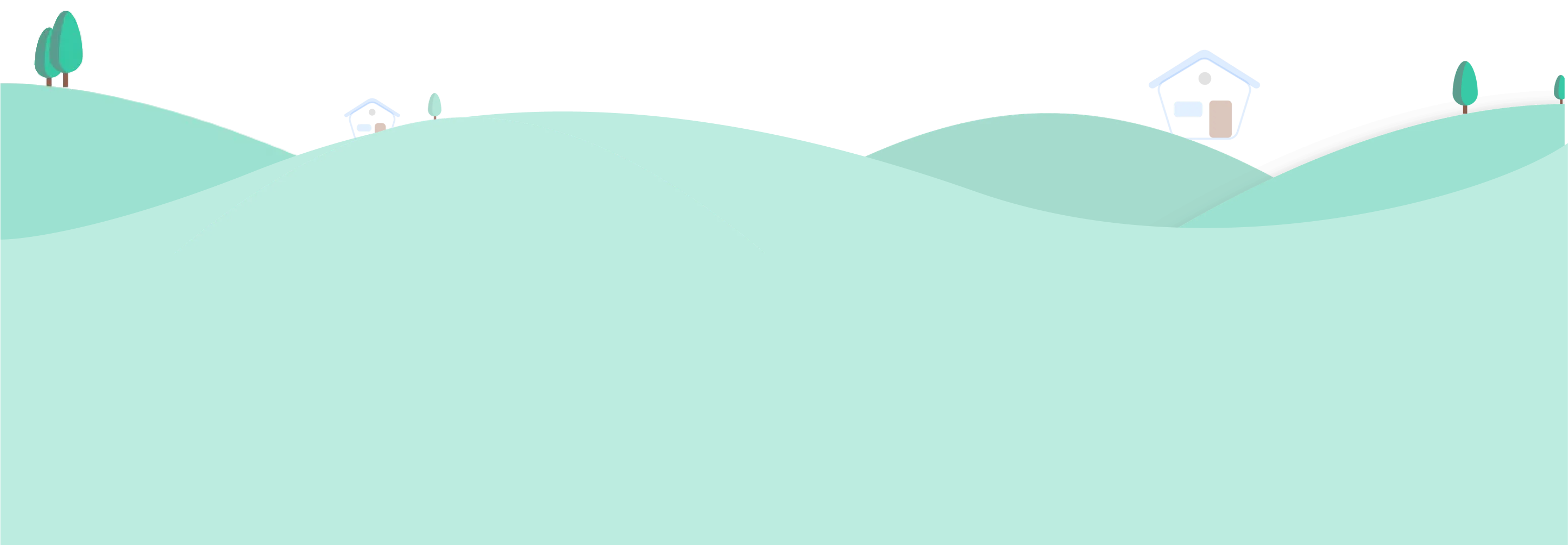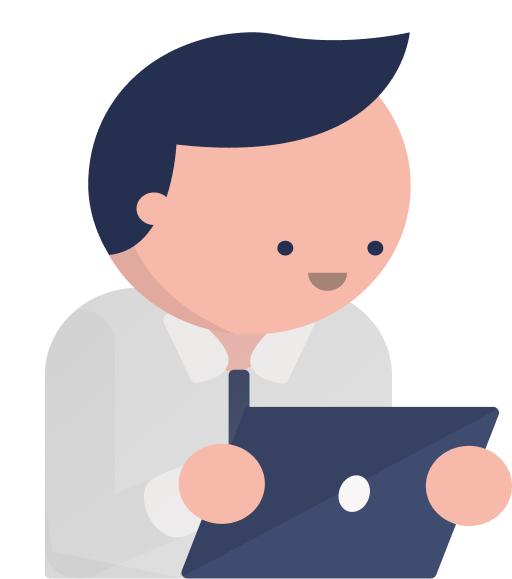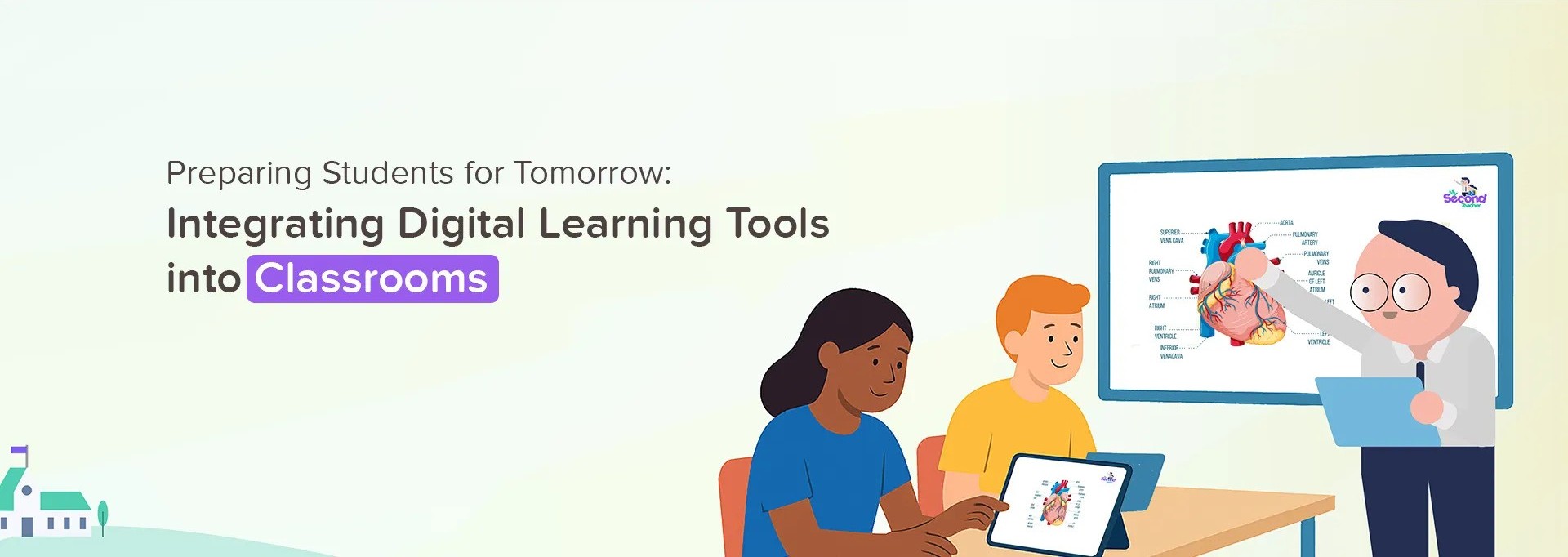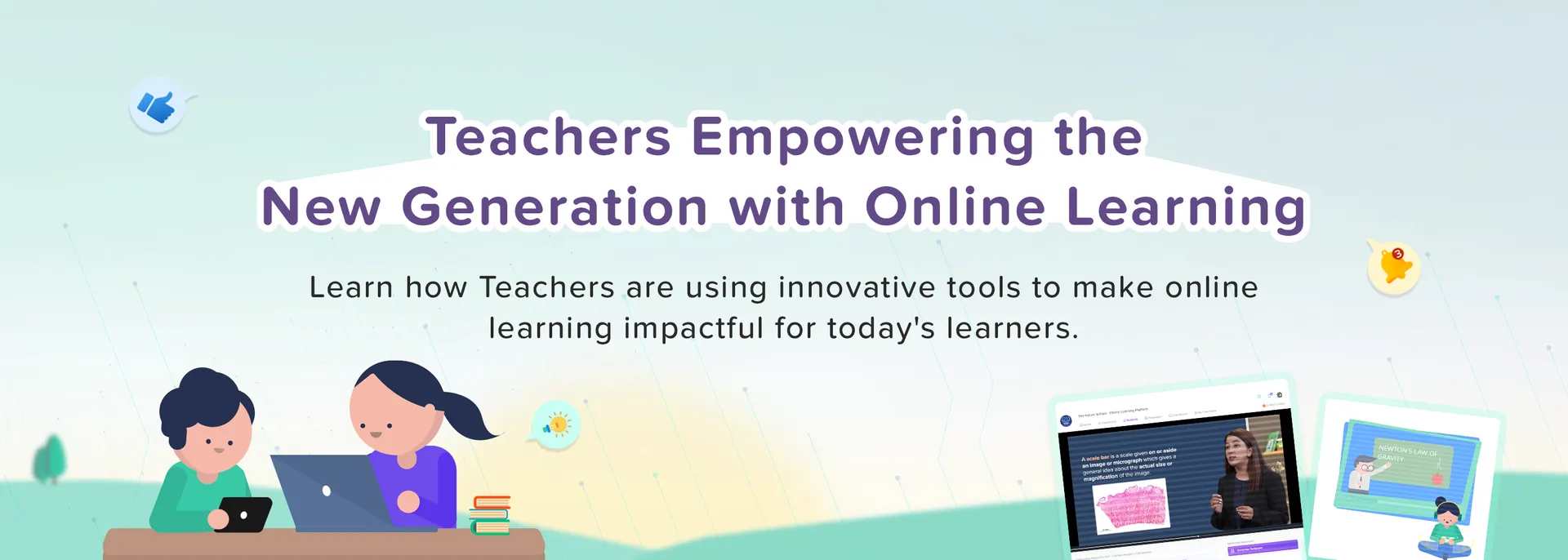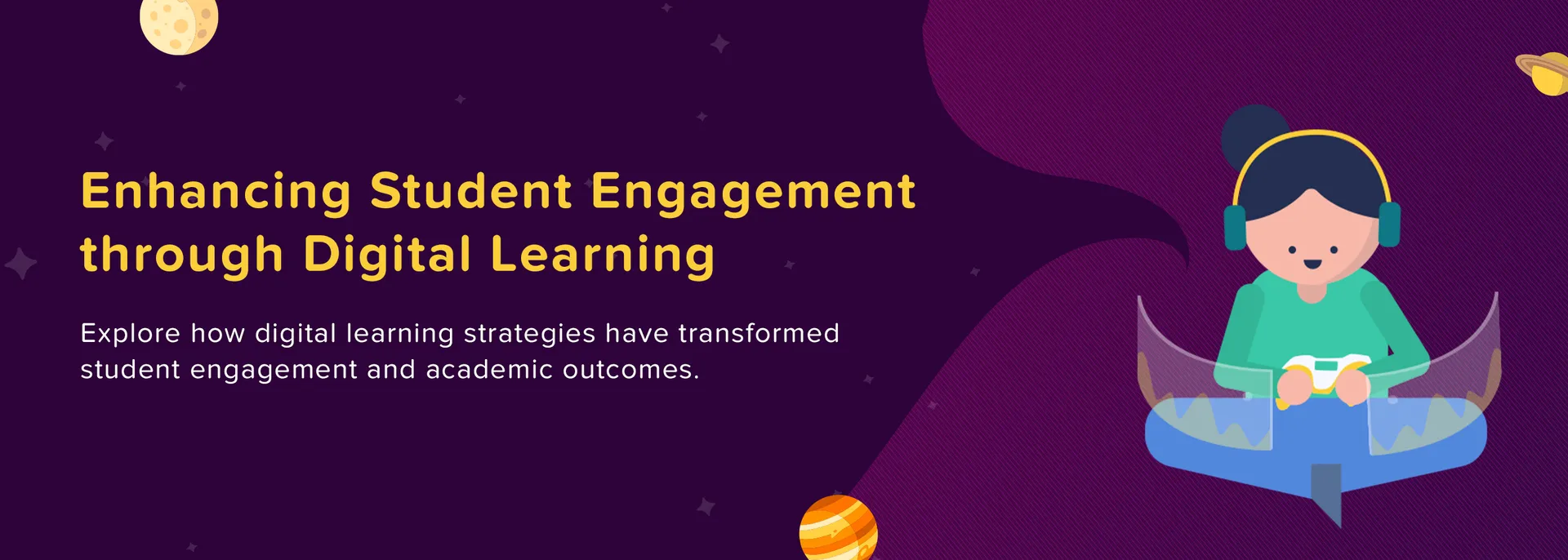Reports
Please follow the given steps to see reports for a particular video:
Login to your Teacher Account
Click on "Teaching Resources" tab from the homepage
Click on "All Subjects" and select a subject
Select a specific Interactive Video that you want to access reports for
In the Diagnostic Reports section, you can choose between "Latest Attempt" and "First Attempt"
Click on "View" to access individual Student's report.
Please follow the given steps to see Students' eBook Access Report:
Login to your Teacher Account
Click on "Teaching Resources" tab from the homepage
Select a subject
Click on "Review Book"
Find the interactive tab on left side of the screen
Click on "Access Report" and you will be able to access the report.