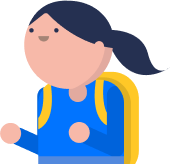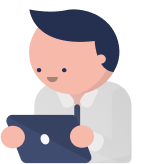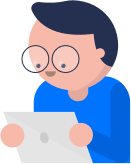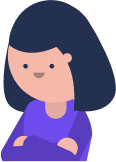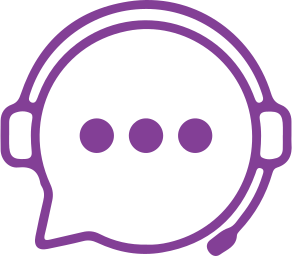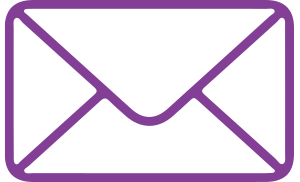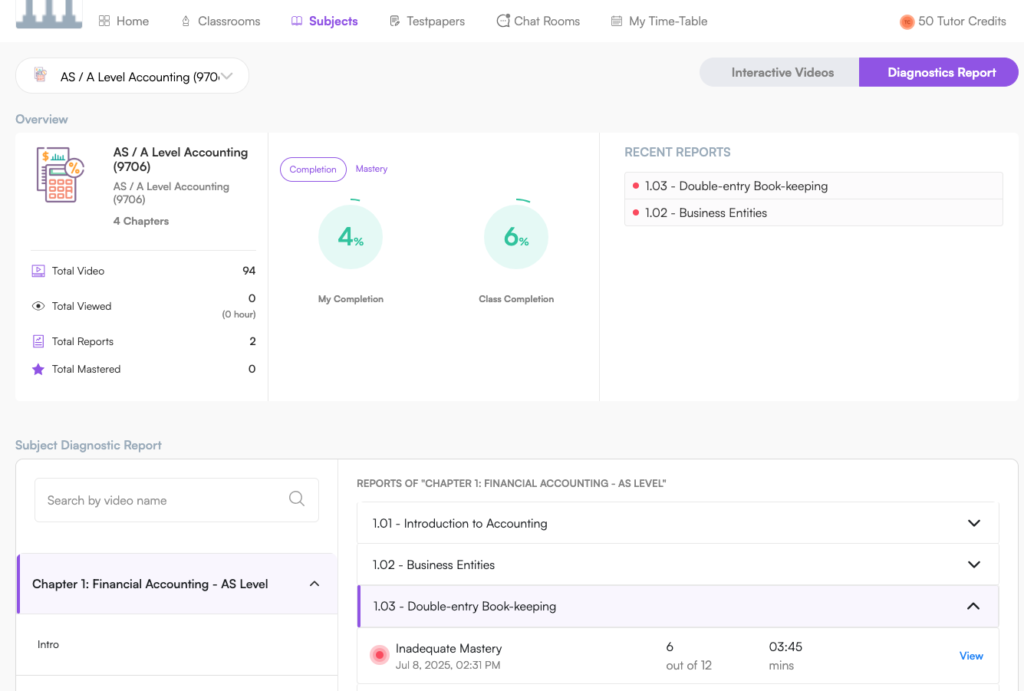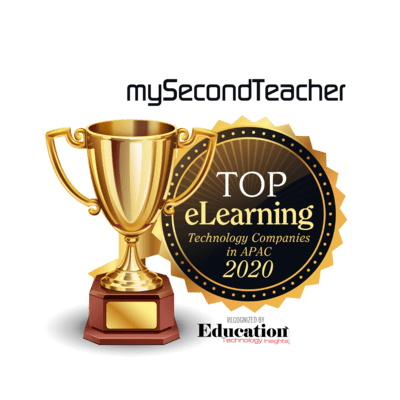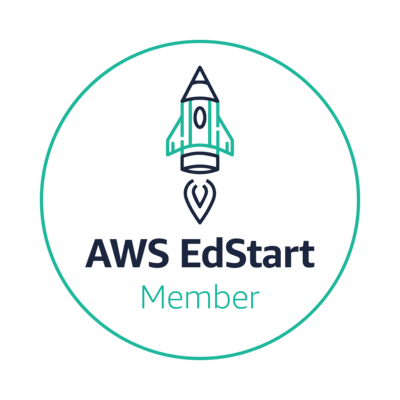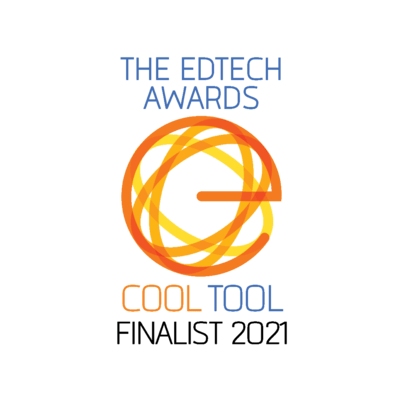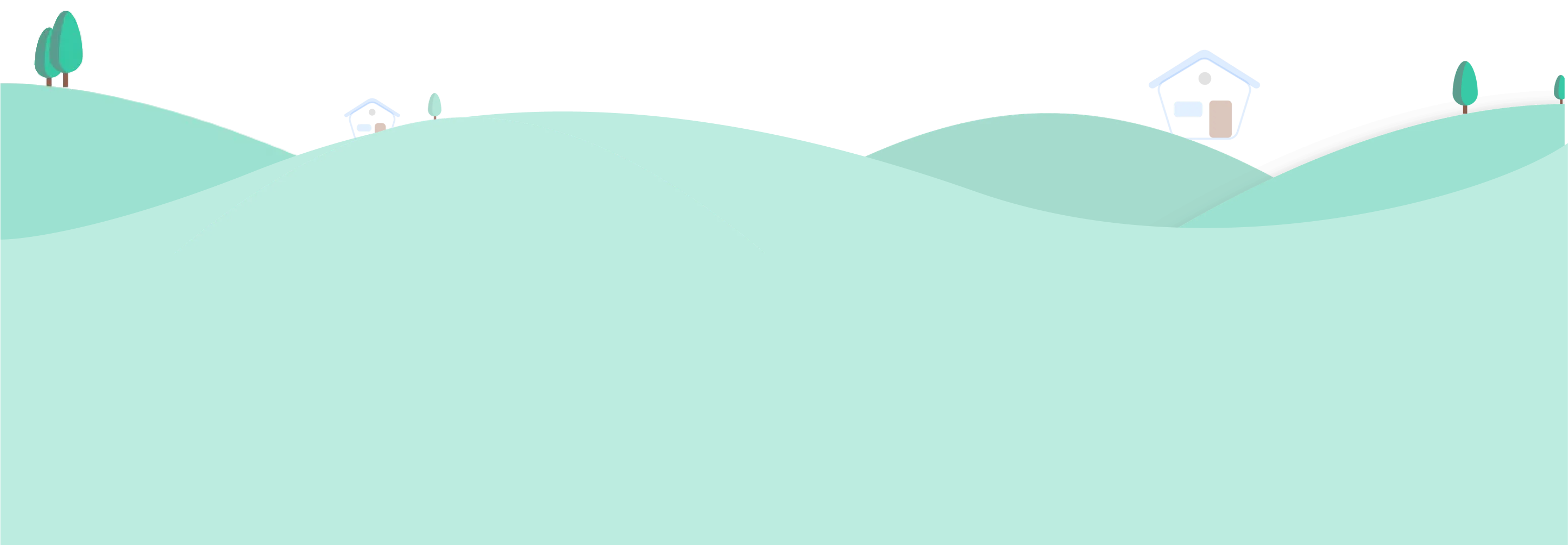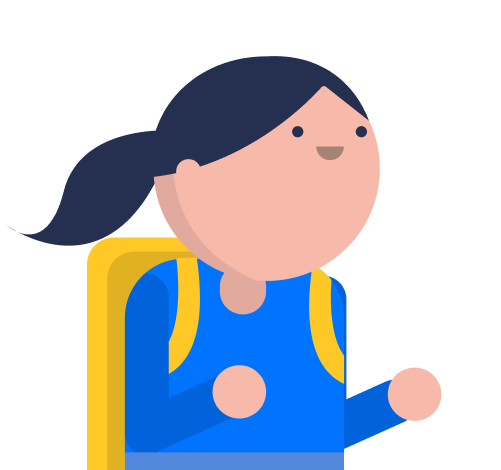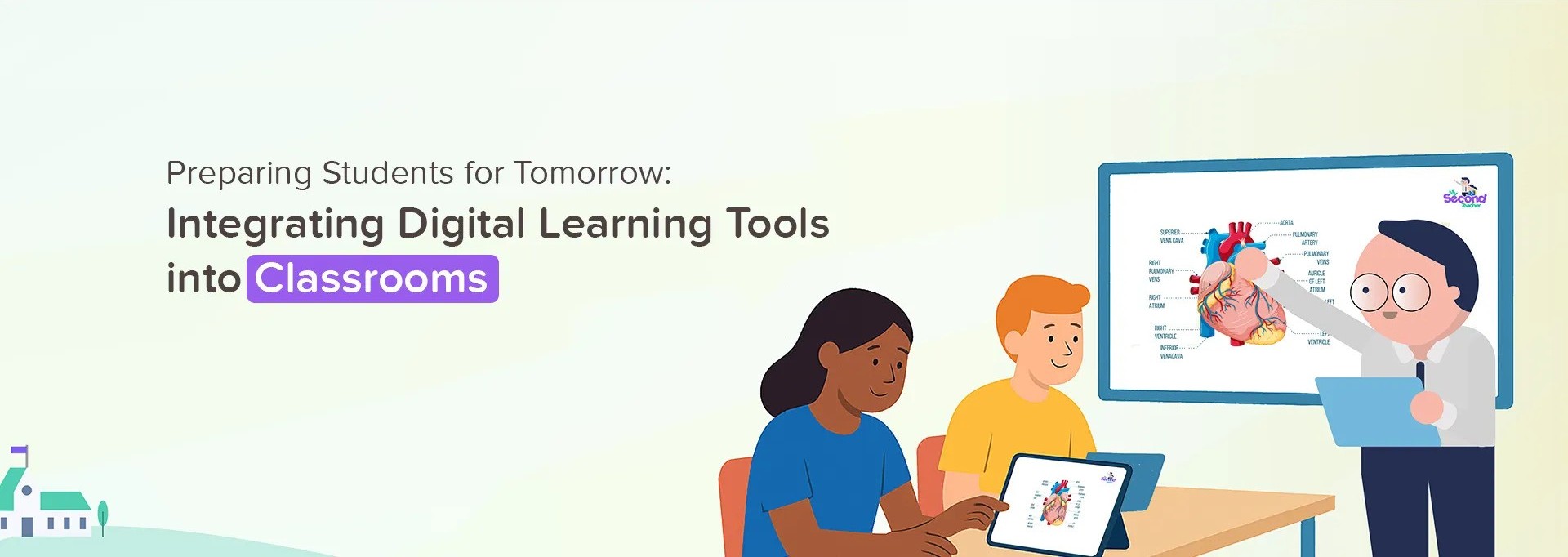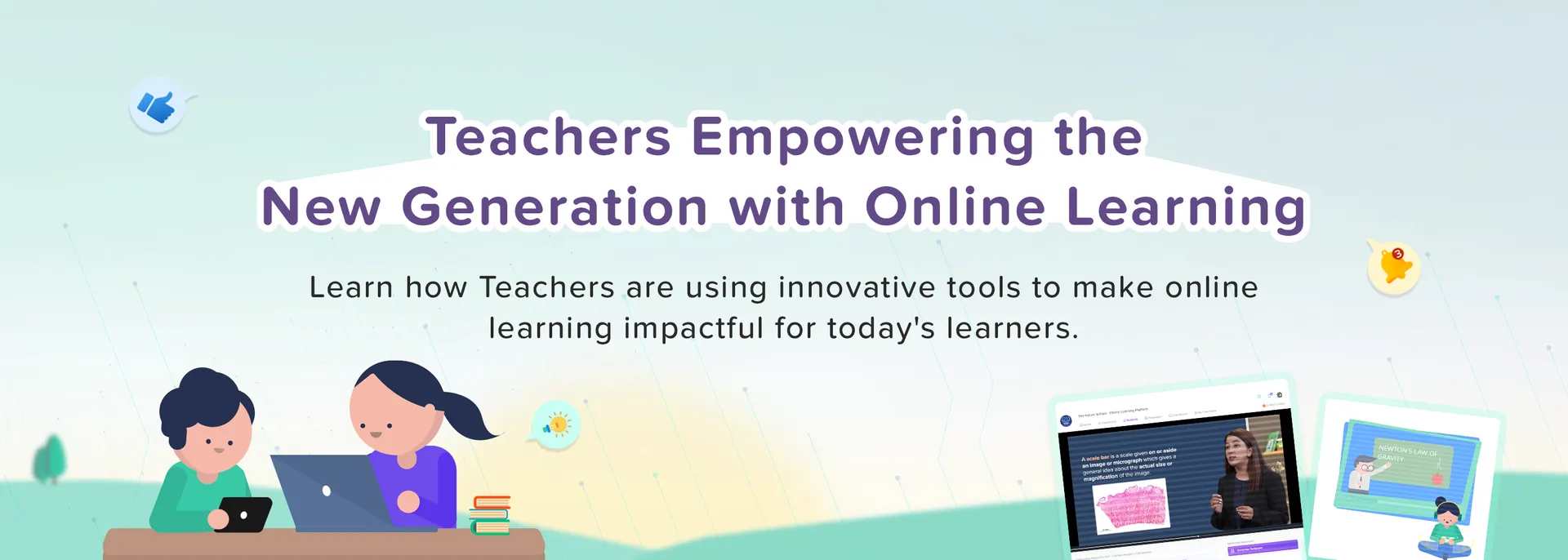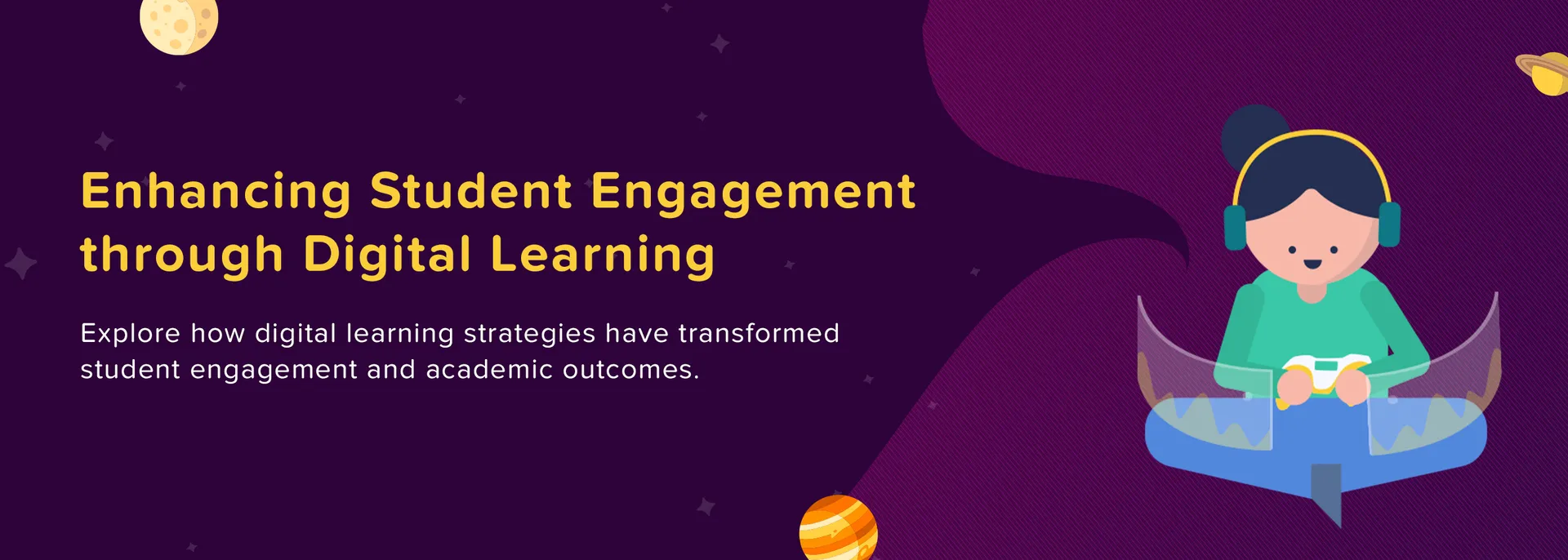Reports
Instead of providing insights to your questions and answers, we offer Diagnostic reports. These reports highlight your areas of improvement and topics you need more focus on, offering more meaningful feedback to guide your progress.
Reports usually take less than a minute to generate.
If your report is taking longer to generate, please try refreshing the page and also check your device for a possible connectivity issue. You can also check your notifications for confirmation.
If you are still unable to view your report, please contact our support team using the chat feature on the bottom-right corner of the website.
Please follow the given steps to see reports for a particular video:
For Desktop:
Login to your Student Account
Click on "Subjects" tab from the homepage
Click on "All Subjects" and select a subject
Select specific Interactive Video that you want to access reports for
In the Diagnostic Reports section, your Mastery Levels will be accessible there.
Click on "View" to access your specific Diagnostic Report.
For Android:
Login to your Student Account
On the top left corner, click on the three lines and click on "Subjects" tab from the homepage
Select a subject and click on "Diagnostic Reports"
There you will be able to view the entire diagnostic report by selecting chapters and topics.
For iOs:
Login to your Student Account
On the bottom navigation, click on the "Subjects" tab from the homepage
Select a subject and click on "Diagnostic Reports"
There you will be able to view the entire diagnostic report by selecting chapters and topics.