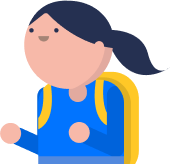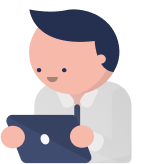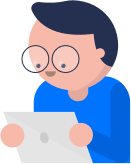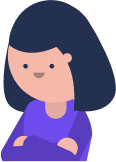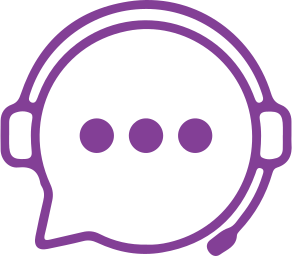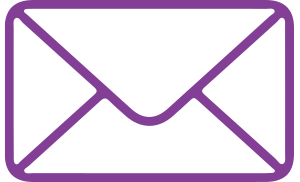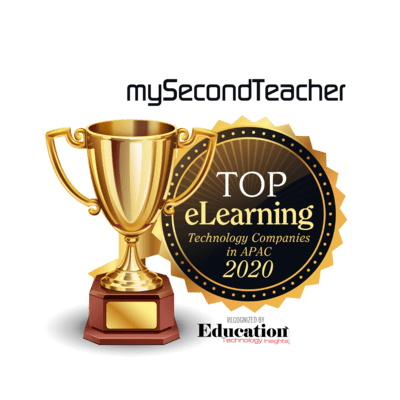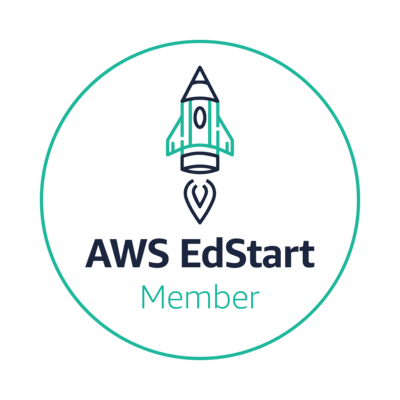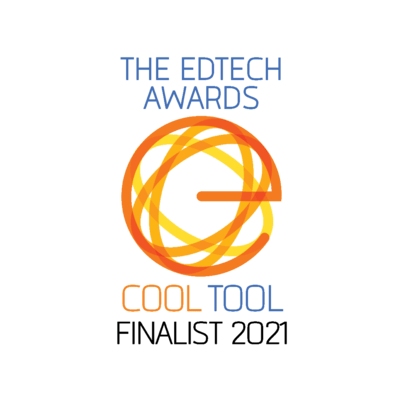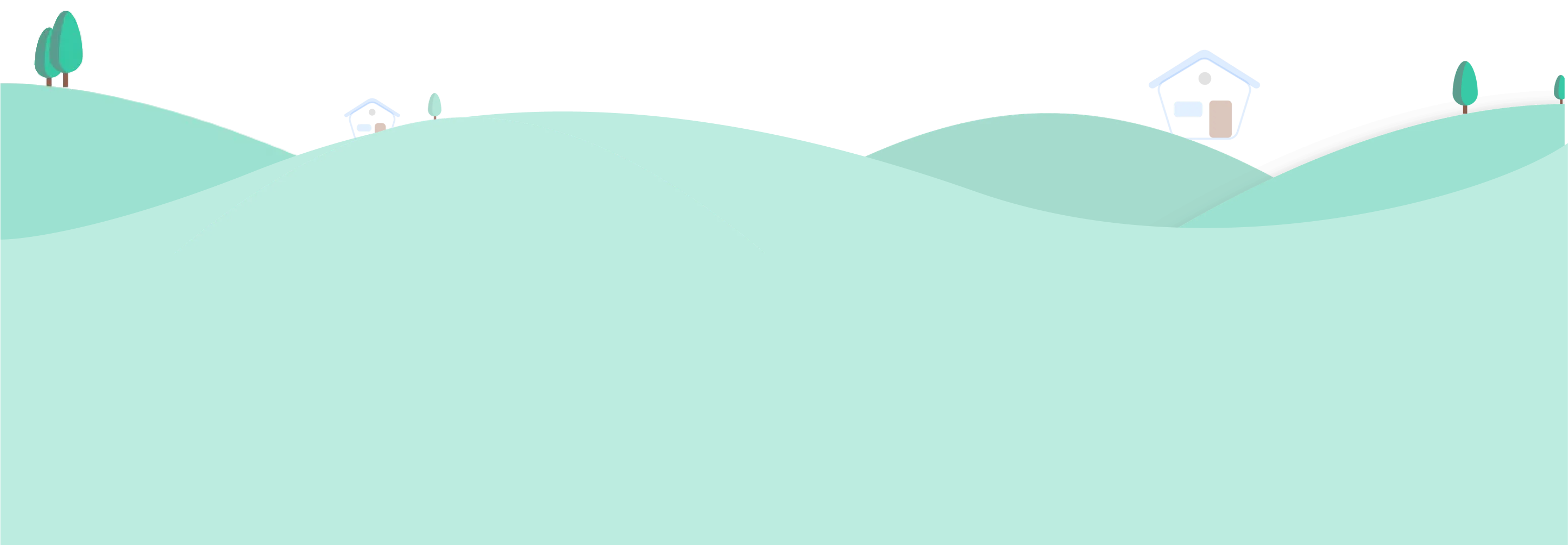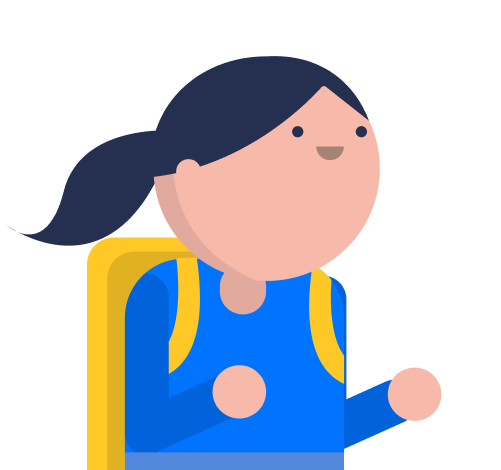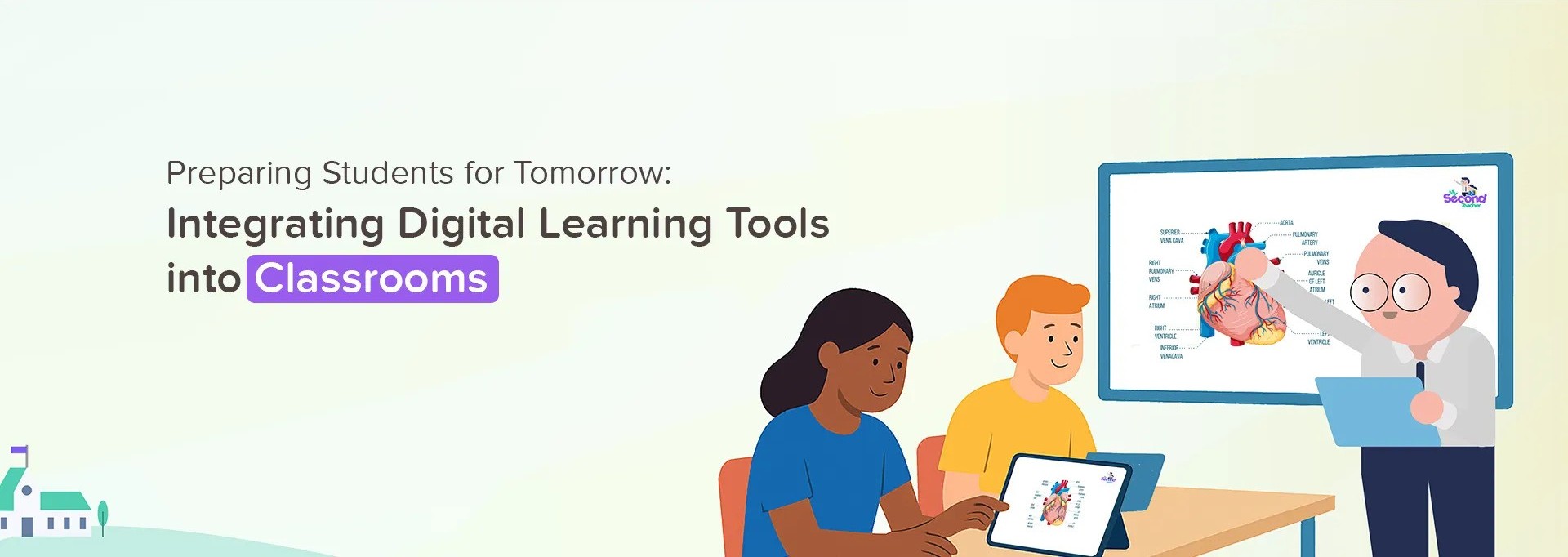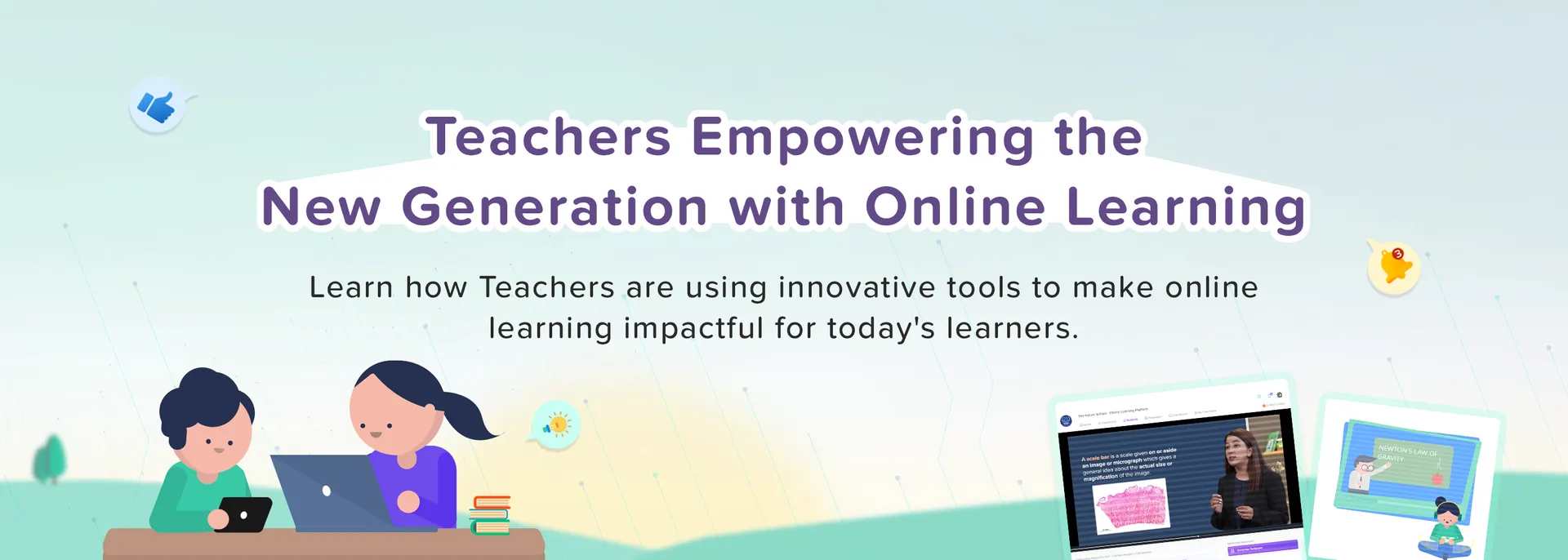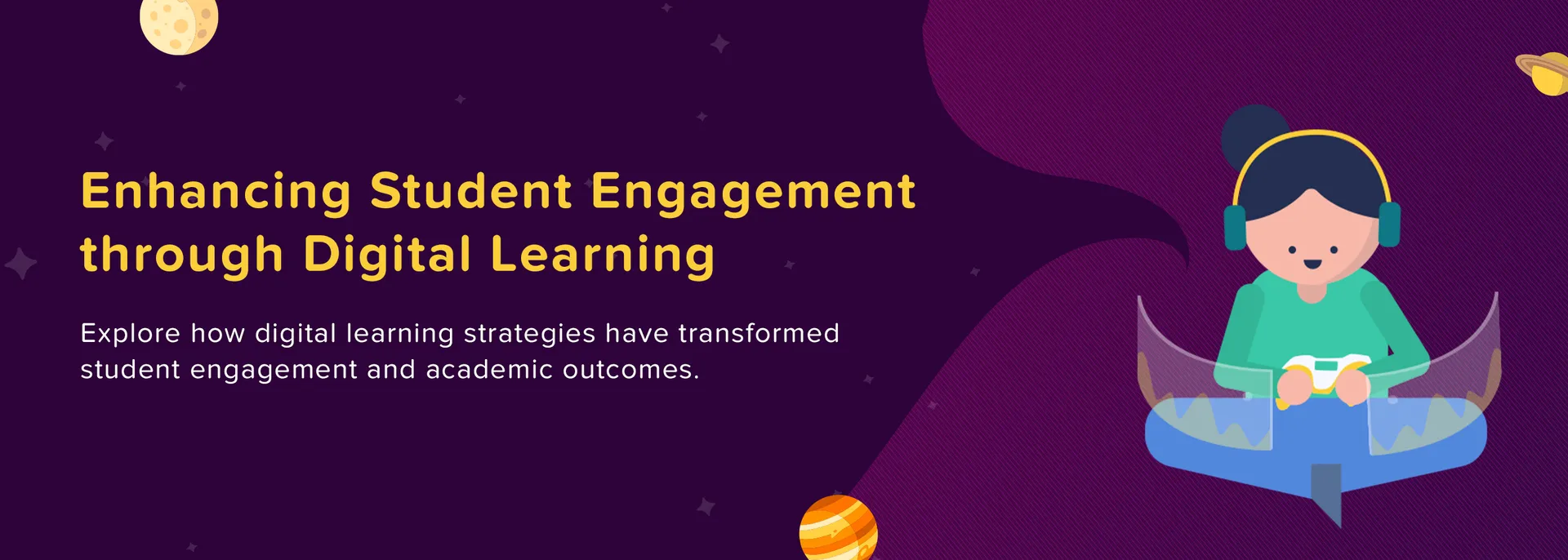Students
eBooks
Please follow the given steps to change the page view of the eBook:
As a Student, you can adjust the page view of your eBook by using the options available on the features bar located on the left side.
You can choose from the following viewing modes:
Full window mode (Full Screen)
Single page view
Two-page view
Please follow the given steps to use the zoom feature on the eBook:
You can zoom in into a paragraph or a diagram on the eBook
Use your fingers and pinch-to-zoo gesture on the touchpad of your MacBook or Laptop
Or, if you are using Magic Mouse you can simply double click
Or, you can use the following key combination on your keyboard
On Mac : Press 'Command' and '='
On Desktop PC : Press 'Ctrl' and '='
Please watch the given video for example
Yes, you can. Please follow the given steps to listen to the narration of the eBook:
Simply, go to the page you want to listen on the eBook
Find the interactive tab on the left side of the screen
Click on the "Dictate" icon
Now, you will be able to play either the whole page or certain parts of the eBook page.
Note: The dictate feature may not be available in all eBooks.
Yes, you can. Follow the given steps to search the entire book for a phrase or a term:
Select the eBook
Click on "Search" icon from left side of the screen
Type the term/phrase you want to search on the search bar
The search result will be displayed below the search bar.
There are several features of Alston eBooks on mySecondTeacher.
You can search for a specific term or phrase across the entire book.
You can bookmark and write personal notes.
You can highlight a certain section or paragraph and write your notes.
You can listen to a real human voice narrate the whole page or paragraph.
You can view the pages of the eBook as a single page or double page.
You can zoom in to any page for a better view.
Teachers can view the Access Report of his/her students’ eBooks to find out who has read and who hasn’t.
Teachers also have access to a “Show/Hide Answer” feature from within relevant pages of the eBooks.
Video for Teachers
As a Student, you can highlight key parts of your eBook with ease. To do so:
Highlight the text you wish to emphasize, whether it’s a single word, a phrase, a sentence, or a full paragraph.
Pick a color to use for the highlight.
Add notes if you want to include additional comments or reminders.
This lets you mark and annotate important information for quick reference and effective study.
Please follow the given steps to access the bookmarks and notes of the eBook:
Login to your Student Account
Click on "Subjects"
Click on "All Subjects" and select a subject
Click on "Continue Reading"
Find the interactive tab on left side of the screen
Click on the "Bookmarks" or "Notes" icon to access the bookmarks and notes of the eBook.
Please follow the given steps to access eBooks and bookmark pages:
Login to your Student Account
Click on "Subjects" tab from the homepage
Click on "All Subjects" and select a subject
Click on "Continue Reading" to access the eBook
Now, to bookmark the page,
Click on the bookmark icon on the top left of the page
Type in your comment and click on "Bookmark".
Please follow the given steps to change the page view of the eBook:
As a Teacher, you can adjust the page view of your eBook by using the options available on the features bar located on the left side.
You can choose from the following viewing modes:
Full window mode (Full Screen)
Single page view
Two-page view
As a Teacher, you can access your bookmarks and notes in the eBook by using the interactive tab on the left side of the screen. Here’s how:
Click on "Teaching Resources"
Select the eBook
Click on "Review Book"
Find the interactive tab on the left side of your screen
Click on the bookmark or note icons within this tab
Select a specific bookmark or note to jump directly to the bookmarked page or highlighted section.
Yes, you can. Follow the given steps to highlight important sections of the eBooks:
Select the eBook you are currently accessing
Select the content you want to highlight
Click on the note icon
You can also add personalised notes or select.